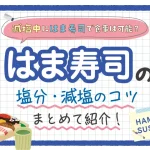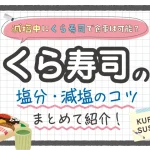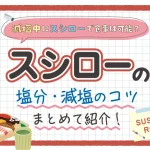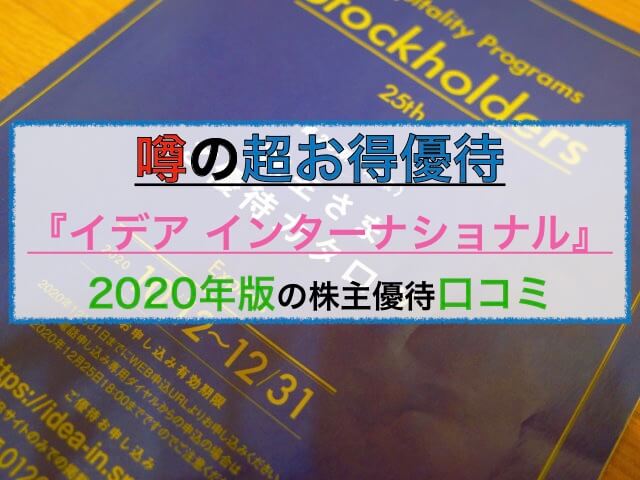みなさん、インターネットってどれくらい使いますか?
私は、平日だと仕事で3~4h、プライベートで4~5hくらい使うので、一日8h前後インターネットを使っていることになります。
インターネットは便利ですが一方で、検索・閲覧・保存・コピペって結構面倒じゃないですか?
・webページ開いたけど、目的の情報がなかったからバックする。
・何ページにも渡る記事が読みにくい
・ブックマークが整理できない
・参照元を記載したいけどリンクのコピペが面倒。
などなど。
このようにインターネットの作業って実は面倒な作業って多いですよね。
そこで、インターネットの作業が捗るChromeの拡張機能を紹介いたします。
今回は、Google検索で「chrome 拡張機能 作業効率」と検索してトップに表示された4つの人気ウェブサイトの中から10個を厳選しました。
検索結果画面から情報を求めてサイトをクリックしてみても、
・あれ?ほしい情報なさそうだなぁ
・このサイトもう見たやつだ
・読みづらいサイトだな
みたいな時ってありませんか?
こんな時に、"SearchPreview"を使えば、Googleの検索結果画面にサイトのプレビュー画像をつけることがでいます。
"SearchPreview"でプレビューを確認できれば、
・前回訪れたサイトを一発で再訪できる
・過去に訪れたサイトを二度踏みを防げる
・読みやすそうなサイトをプレビューで判断できる
⇓ダウンロードはこちらから⇓
chrome ウェブストア > 拡張機能 > SearchPreview
2.AutoPagerize
下記の画像、見たことありますよね?
これは"ページャー(Pager)"といって、記事にページを付ける機能です。
でも、このページャーでページを行ったり来たりするの面倒ですよね。
こんな時に、"AutoPagerize"を使えば、ブログやメディアで、ページャーを無くし、複数のページを1ページにまとめて表示してくれます。
ページャーを無くし複数のページを1ページに表示してくれるるので、ページをめくる手間がありません。
特に便利なのは、目的のキーワードがあるときです。
キーワードをページ内で検索するときに"Ctrl+F+キーワード"で検索すると思います。
複数ページにわたる記事では、
1ページ目でCtrl+F+キーワード、2ページ目でCtrl+F+キーワード、・・・と面倒。
しかし、AutoPagerizeを使えば、
ページがまとめられているので、一発で目的のキーワードに行きつけます。
同様の拡張機能にAutoPatchWorkやGoogle Auto Next Pageというものもがありましたが、現在はChromeウェブストアから削除されているようです。(2019年8月20日現在)
⇓ダウンロードはこちらから⇓
chrome ウェブストア > 拡張機能 > AutoPageriza
3.Black Menu for Google
Googleにお世話になっている人は、1日に一回くらいはGmailやYoutubeなどのページへ行くと思います。
私も利用しますが、いつも検索画面で「Gmail」、「Youtube」と検索してページへ行っていました。
(ブックマークの奥深くに行くよりもそっちの方が早いのです。)
でも、わざわざ検索するのって微妙に手間だったりします。
こんな時に、”Black Menu for Google”を使えば、Gmail/Youtube/Googleフォト/アナリティクスなどのGoogleのサービスをメニュー形式で一覧表示してくれます。
これでGoogleの各種メニューへワンクリックで飛べるので検索作業を削減してくれます。
ワンクリックでできるようになるだけで「ここまでストレスが無くなるのか!」と感動すると思います。
⇓ダウンロードはこちらから⇓
chrome ウェブストア > 拡張機能 > Black Menu for Google
4.Create Link
資料を作成しているときに、参照先や引用先を記載することがあると思います。
URLをコピペ
↓
サイト名とページ名をコピペ(コピペできないときは手動入力)
↓
リンクを作成
これって結構、手間なんですよね><
こんな時に、"Create Link"を使うと、Webページのサイト名/ページ名/URLを一気にコピペできるようになります。
Create Linkであれば、形式を選択してクリックするだけなので、面倒なコピペを繰り返す手間が省くことができます。
⇓ダウンロードはこちらから⇓
chrome ウェブストア > 拡張機能 > Create Link
5.Google Similar Pages
欲しい情報がある時、あるページで「期待してた情報と少し違う!」っていう時ありませんか?
例えば、検索してwebページを開いたけど、
・欲しい情報がピンポイントで乗っていない
・期待してた情報と少し違った
・この情報についてもう少し、詳しい解説が欲しい
こんな時に"Google Similar Pages"を使うと、類似したサイトを紹介してくれる拡張機能です。
類似したサイトを表示してくれるので、現在のページに乗っている情報の周辺情報を簡単に調べに行くことができます。
⇓ダウンロードはこちらから⇓
chrome ウェブストア > 拡張機能 > Google Similar Pages
6.Full Page Screen Capture
画面に収まりきらないページをスクリーンショット撮りたい時どうしていますか?
私は、”スクリーンショット→スクロール→スクリーンショット→スクロール→・・・”と繰り返していて、とても面倒でした。
こんな時に、"Full Page Screen Capture"を使えば、縦長のページ全体をワンショットでスクリーンショット保存できるようになります。
Full Page Screen Captureであればページ全体をワンクリックで撮れるので、スクロールとスクリーンショットを繰り返す手間がなくなります。
Awesome Screenshotという拡張機能でも同様のことができます。
⇓ダウンロードはこちらから⇓
chrome ウェブストア > 拡張機能 > Full Page Screen Capture
7.ato-ichinen
「最新情報を調べたいのに、古い情報が出てしまう」という時ありませんか?
こんな時に、"ato-ichinen"を使えば、検索結果から、古い情報をスクリーニングすることができます。
”ato-ichinen”は古い情報を省いて、新しい情報のみを抽出したい時に便利です。
サイトの最終更新日を「1年以内」「1ヶ月以内」「24時間以内」などの期間で絞って検索できます。
⇓ダウンロードはこちらから⇓
chrome ウェブストア > 拡張機能 > ato - ichinen
8.One Tab
インターネットで作業をしていると、色々な情報を得るためについついタブの数が増えてしまいませんか?
こんな時に、"One Tab"を使えば、ついつい増えてしまうタブを、すっきりと一つにまとめてくれます。
One Tabをクリックすると、現在開いているタブを一つのタブにまとめてリスト表示してくれます。
さらに、Chromeはタブが増えるとメモリ消費が大きくなり、動作が遅くなってしまうという欠点があるのですが、One Tabを使うことによってメモリ消費を削減してくれます。
⇓ダウンロードはこちらから⇓
9.どこでも翻訳 Translate Anywhere
英語などの外国語のページを日本語に翻訳してくれます。
Chromeにも翻訳機能がありますが、"Translate Anywhere"の便利なところは多様な翻訳機能が付いていることです。
[ページをダイレクト翻訳] → 現在のページ全体を翻訳
[ページを翻訳] → 現在のページを、新しいタブで開き全体を翻訳
特に[翻訳]と[ページを翻訳]が便利です。
例えば、
[翻訳](コピーした文章のみ翻訳)が便利な場面
・全体を翻訳してしまうと、固有名詞やhtmlまで翻訳されてしまい不自然になってしまう時
・単語が一つわからないときに、それだけ調べたい時にも全体を翻訳してしまう時
[ページを翻訳](現在のページを、新しいタブで開き全体を翻訳)が便利な場面
・翻訳前と翻訳後のページを見比べたい時
⇓ダウンロードはこちらから⇓
chrome ウェブストア > 拡張機能 > どこでも翻訳 Translate Anywhere
10.Save to Pocket
”タブ以上、ブックマーク未満”、それが"Save to Pocket"です!
これまでは、
「面白そうな記事だけど、今は時間ないからあとで読みたい。
だけど、ブックマークするほどではない・・・」
っていう時ありませんか?
そんな時に、"Save to Pocket"はお気に入りのページやあとで読みたいページをストックしておけます。
しかも、ブラウザに保存するわけではないので、パソコン、スマートフォンからでもアクセスできます。
利用するにはメールアドレスの登録が必要です。
しかし、googleアカウントを持っていれば2秒で終わります。
⇓ダウンロードはこちらから⇓
chrome ウェブストア > 拡張機能 > Save to Pocket
まとめ
今回は、人気のサイトからchromeの拡張機能を厳選しご紹介いたしました。
実際に、使ってみると「これなしではやってられない!」というくらい作業が捗る拡張機能ばかりです!
全部いれても、そこまでChromeは重くならないのは確認済みですのでご安心ください!
気になる拡張機能があれば是非いれて見てください!
最後までお読みいただきありがとうございました。
面白ければSNS共有・ブックマークなどお願いいたします。